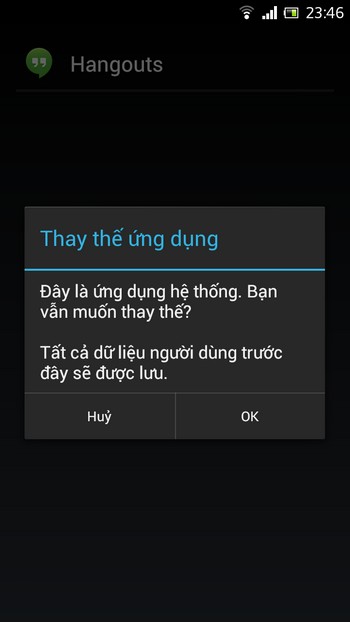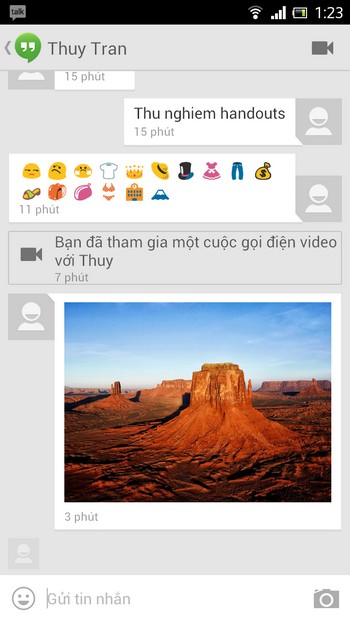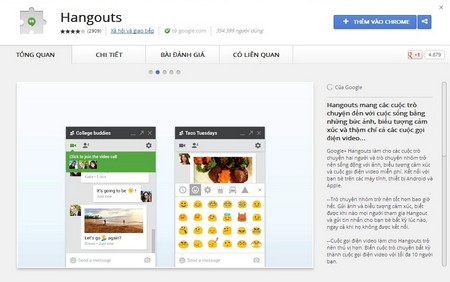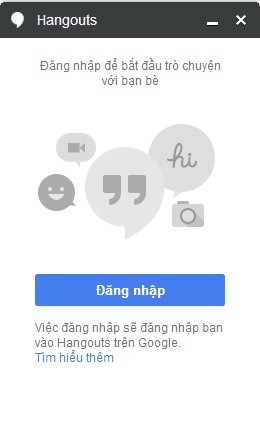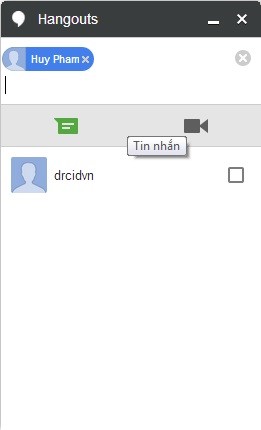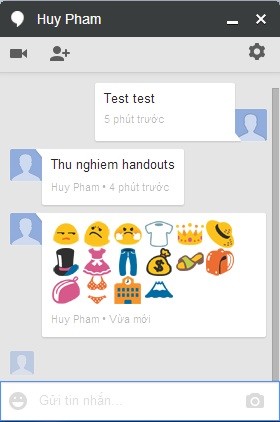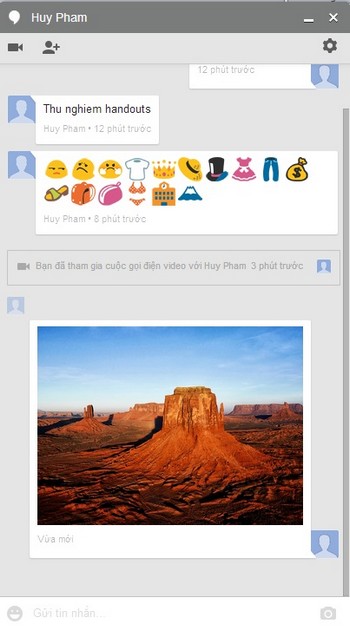Google đã chính thức đặt chân vào thị trường nhắn tin và gọi điện miễn phí qua Internet với ứng dụng Hangouts vừa trình làng. Ưu điểm của ứng dụng này là có thể sử dụng trên cả nền tảng di động (Android, iOS) lẫn trên máy tính (Windows, Mac, Linux…).
Hướng dẫn cài đặt và sử dụng Hangouts trên Android
Hiện tại, ứng dụng Hangouts sẽ được sử dụng để thay thế cho ứng dụng Talk trước đây của Google (Google Talk). Do vậy, khi bạn tiến hành cài đặt Hangouts thông qua kho ứng dụng Google Play, Hangouts sẽ được mặc định để thay thế cho ứng dụng Talk đã có trước đó trên Android.
Tuy nhiên, để cài đặt Hangouts trên thiết bị chạy Android, người dùng trước hết phải gỡ bỏ ứng dụng Talk ra khỏi thiết bị, nếu không sẽ không thể cài đặt được Hangouts. Còn chức năng cài đặt Hangouts thông qua kho ứng dụng Google Play không thể mặc định gỡ bỏ ứng dụng Talk, do vậy chưa thể cài đặt Hangouts qua Google Play.
Ứng dụng Talk là ứng dụng mặc định đi kèm theo Android, do vậy để gỡ bỏ ứng ứng dụng Talk ra khỏi thiết bị, người dùng cần phải “root” máy của mình, tuy nhiên không phải ai cũng đủ trình độ và kiến thức để thực hiện điều này.
Cách thức đơn giản hơn để cài đặt Hangouts trên thiết bị của bạn mà không cần phải gỡ bỏ ứng dụng Talk ra khỏi máy, đó là download file cài đặt của ứng dụng Hangouts (định dạng apk) tại đây (tương thích với Android 2.3 trở lên).
Bạn có thể download từ máy tính rồi chuyển sang thiết bị chạy Android, hoặc truy cập đường link trên bằng trình duyệt trên thiết bị rồi download.
Sau khi download file cài đặt của ứng dụng Hangouts (định dạng apk), kích hoạt file download được trên thiết bị. Một hộp thoại hiện ra hỏi người dùng có muốn thay thế ứng dụng Talk đã có bằng ứng dụng Hangouts mới hay không. Bạn nhấn nút OK, sau đó nhấn nút “Cài đặt” để bắt đầu cài đặt ứng dụng mới.
Trong lần đầu tiên sử dụng, ứng dụng sẽ yêu cầu người dùng xác nhận số điện thoại của mình. Nhấn OK, sau đó điền số điện thoại vào khung rồi nhấn nút “Xác nhận”.
Lưu ý : bạn không nhất thiết phải điền số điện thoại của thiết bị có cài đặt Hangouts, mà có thể điền số điện thoại bất kỳ của mình.
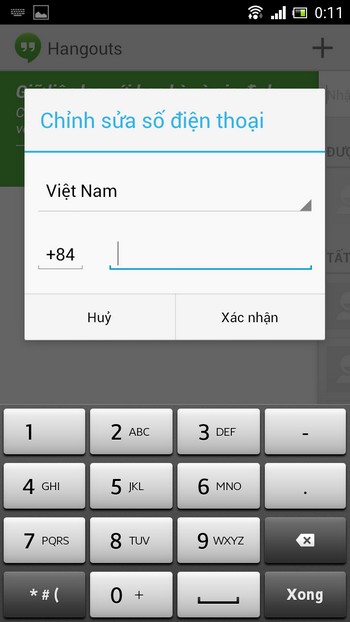
Ngoài ra, Hangouts sẽ tự động liệt kê danh sách những người có trong danh bạ trên điện thoại của bạn. Dựa vào danh sách này, bạn có thể gửi lời mời đến họ để cài đặt Hangouts và cùng tham gia gửi tin nhắn hay gọi điện video khi cần thiết.
Hướng dẫn cài đặt và sử dụng Hangouts trên iOS
Với việc nền tảng iOS của Apple (bao gồm cả iPhone và iPad) không có ứng dụng Talk mặc định như trên Android, do vậy việc cài đặt ứng dụng trên Hangouts không gặp phải quá nhiều rắc rối và phức tạp như trên Android. Người dùng có thể cài đặt Hangouts trực tiếp thông qua kho ứng dụng App Store tại đây.
Cách thức sử dụng Hangouts trên iOS cũng hoàn toàn tương tự như trên Android. Hạn chế của Hangouts trên iOS đó là hỗ trợ số lượng các biểu tượng chat ít hơn so với trên nền tảng Android.
Hướng dẫn cài đặt Hangouts trên trình duyệt Chrome
Không chỉ có mặt trên các nền tảng di động, Hangouts cũng có thể sử dụng trên máy tính thông qua ứng dụng hoạt động trên trình duyệt web Chrome.
Để cài đặt Hangouts trên Chrome, việc đầu tiên là bạn cần phải cài đặt phiên bản Chrome mới nhất cho máy tính của mình (download miễn phí tại đây)
Sau khi cài đặt Chrome phiên bản mới, sử dụng trình duyệt web này truy cập vào đây, rồi nhấn nút “Thêm vào Chrome”, rồi nhấn nút “Thêm” ở hộp thoại hiện ra sau đó.
Để nhắn tin hay thực hiện cuộc gọi từ thiết bị của đến người khác qua Hangouts, bạn chỉ việc nhấn vào biểu tượng nút “+” trên giao diện của ứng dụng, nhập số điện thoại hoặc địa chỉ email của người mà bạn cần nhắn tin hay gọi điện vào khung trống hiện ra. Sau đó, nhấn vào tùy chọn “Nhắn tin” hay “Cuộc gọi điện video” ở tùy chọn hiện bên dưới.
Với chức năng chat Hangouts trên Android, người dùng có thể gửi các biểu tượng chat, hay gửi file ảnh đến cho bạn bè của mình qua Hangouts. Ngoài ra, người dùng cũng có thể nhấn vào biểu tượng gọi video ở góc trên bên phải để chuyển từ chế độ chat thông thường sang chế độ gọi điện bằng video.
Chờ trong giây lát, ứng dụng Hangouts sẽ được thêm vào trình duyệt web Chrome, sau đó, biểu tượng của ứng dụng sẽ được xuất hiện trên khay hệ thống của Windows. Tại đây, bạn nhấn nút “Đăng nhập”.
Lập tức, một tab mới được mở trên trình duyệt web Chrome, yêu cầu người dùng đăng nhập vào tài khoản Google của mình (tài khỏan Gmail). Sau khi hoàn thành quá trình đăng nhập, tab đăng nhập trên trình duyệt Chrome sẽ tự động được đóng, bây giờ, ứng dụng Hangouts đã được đăng nhập bằng tài khoản Gmail do người dùng khai báo.
Sau khi đăng nhập, danh sách những bạn bè của người dùng có trên mạng xã hội Google+ sẽ được hiển thị, cho phép bạn dễ dàng chat với những người này. Ngoài ra, bạn cũng có thể nhấn vào mục “Hangouts mới” để điền số điện thoại hay địa chỉ email của một người bất kỳ để gửi tin nhắn hay thực hiện cuộc gọi.
Bạn có thể gửi tin nhắn đến bạn bè của mình, hoặc thực hiện chức năng gọi video từ ứng dụng Hangouts trên máy tính đến thiết bị của người kia, miễn là thiết bị đó có kết nối Internet.
Tại đây, bạn cũng có thể nhấn vào biểu tượng chiếc máy quay để chuyển từ chat sang chức năng gọi điện video, hoặc chọn biểu tượng có dấu “+” để thêm một bạn chat để cùng tham gia cuộc nói chuyện. Bạn cũng có thể gửi các biểu tượng chat hay gửi ảnh thông qua ứng dụng Hangouts đến bạn bè của mình.
Hangouts 8 Hướng dẫn cách nhắn tin và gọi điện miễn phí trên Google Hangouts
Để thoát khỏi Hangouts trên máy tính, bạn chỉ việc kích chuột phải vào biểu tượng Hangouts trên khay hệ thống, chọn Exit. Bạn vẫn có thể sử dụng Hangouts như một ứng dụng độc lập mà không cần phải kích hoạt và chạy trình duyệt web Chrome kèm theo.
Tổng kết
Trên đây là cách thức sử dụng Hangouts để gọi điện và nhắn tin miễn phí. Ưu điểm của ứng dụng này là hỗ trợ cả Android, iOS (là 2 nền tảng di động phổ biến nhất hiện nay) và cả trên máy tính (Windows, Mac) thông qua trình duyệt web Chrome.
Mọi nội dung hội thoại trên Hangouts, bao gồm chat giữa 2 người hay chat nhóm sẽ được lưu lại, để giúp người dùng có thể dễ dàng xem lại các nội dung chat khi cần thiết.
Đặc biệt, các nội dung này cũng được đồng bộ hóa trong trường hợp người dùng sử dụng một tài khoản Gmail đăng nhập trên nhiều thiết bị khác nhau (smartphone, máy tính bảng hay máy tính…), điều này cho phép người dùng có thể xem lại mọi nội dung chat ở bất kỳ đâu và trên bất kỳ thiết bị nào.